
Bentrovate! In questo nuovo appuntamento di “6.Impariamo Silhouette Studio®” scopriamo la funzione “Traccia”, a mio avviso una delle funzioni più importanti e più utili del programma. Vi ricordo che questo articolo è attualizzato alla versione 4.5.760.ss.
Vediamo nel dettaglio cosa ci consente di fare questa funzione.
La funzione “Traccia” ci consente di ritagliare qualsiasi immagine in modo molto preciso. Prendiamo ad esempio questa immagine che vedete qui a destra; questa immagine di Frida ha uno sfondo quadrettato perché non nasce come .png ma come .jpeg e come sappiamo i quadratini vengono riconosciuti come sfondo. Se io mandassi in taglio l’immagine il risultato sarebbe un quadrato.
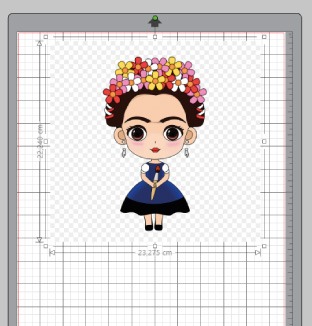
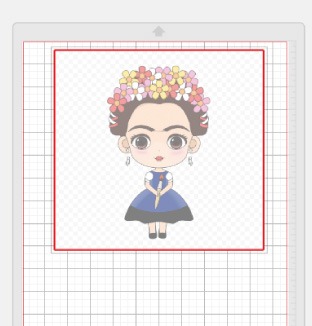
Come possiamo tagliare solo la figura di Frida senza il resto?
Possiamo farlo semplicemente usando la funzione “Traccia”. Questa funzione infatti ci consente di selezionare una parte dell’immagine e tracciarla per creare una linea di taglio che segue precisamente i contorni del disegno escludendo tutto il resto.
Aprendo la finestra troviamo una sola funzione attivabile “Seleziona area della traccia”, cliccandola possiamo selezionare l’area che vogliamo “tracciare”, ovvero l’area che vogliamo scorporare dall’immagine. Andremo così a creare un rettangolo che coprirà tutta l’immagine di Frida. Terminata la selezione vedremo che la nostra immagine verrà colorata di giallo.

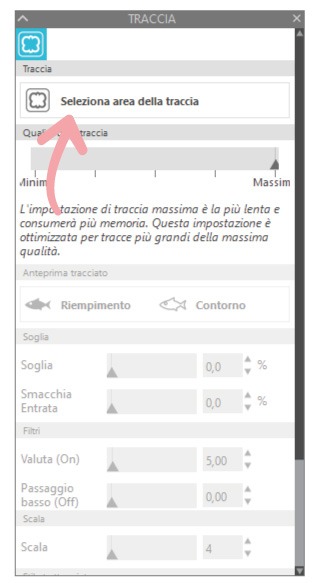
Come possiamo vedere non è ancora perfetta ma niente paura, basta qualche aggiustamento!
Adesso se torniamo ad osservare la nostra finestra di funzione vedremo che tutte le opzioni si sono attivate. La prima cosa che possiamo selezionare è la “Qualità della traccia“, io la tengo sempre al massimo perché, sì, consuma più memoria, ma risulta più precisa. Questa opzione è consigliabile settarla in base alla tipologia di PC o MAC che possedete. Se avete un PC o MAC un pochino datati vi consiglio di tenerla al minimo, o a metà, perché potrebbe, in fase di elaborazione, rallentare moltissimo lo svolgimento del lavoro.
La seconda funzione che possiamo modificare è come visualizzare l’anteprima, come “Riempimento” o come “Contorno”. Nel primo caso vedremo riempirsi l’interno della figura mentre nel secondo il contorno.
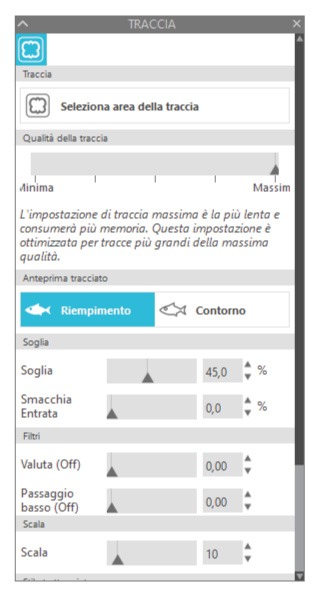
Scendendo troviamo “Soglia”, una funzione che ci permette di determinare quanto accurata dovrà essere la nostra traccia, vediamo qui di seguito quattro esempi di traccia con soglia differente.



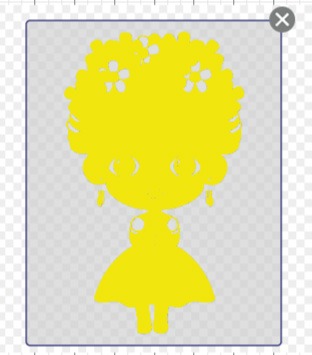




Nel primo caso troviamo una traccia piena di piccoli particolari ed equivale ad una soglia bassa (circa 15%), in quella successiva abbiamo perso dei dettagli come ad esempio la punta del pennello, i dettagli degli occhi e del vestito (soglia circa 40%). Nell’immagine successiva perdiamo i dettagli dei fiori (soglia circa 60%) mentre nell’ultima abbiamo solamente il contorno e qualche dettaglio (soglia circa 90 %).
Questo ci porta a fare una considerazione: se a noi serve disegnare con la penna su un foglio o creare un ritaglio dettagliato dei singoli pezzi (es. dobbiamo ricrearla in termoadesivo per colore per creare una bag) va benissimo una soglia bassa. Nel caso del termovinile dovremmo poi copiare la traccia X volte, una per ogni colore, e poi cancellare le parti che non sono di quel colore. (N.d.R. processo lunghissimo e sconsigliato ma c’è un modo più easy che vi spiegherò nei prossimi giorni). Se invece ci serve il contorno del disegno per un semplice Print&Cut possiamo tenere la soglia ad un valore più elevato.
Calibrando bene la funzione “Soglia” e l’opzione “Smacchia entrata” si ottiene una linea pulita e precisa che ci consente di poter tagliare precisamente la nostra immagine di Frida.
Con l’opzione “Valuta” possiamo rendere più spesse o più fine le linee di taglio, creando quasi delle doppie linee di taglio, come se fosse un offset interno. Ma nel nostro caso è meglio tenerla a zero.
L’ultima opzione “Passaggio basso (On)” ci consente di creare un offset intorno alla figura, vi mostro due esempi per un valore di 4 e una di 15.

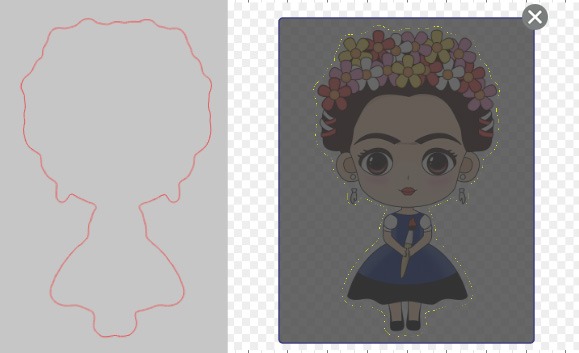
Come potete vedere la linea di taglio si allontana sempre di più dal bordo della figura. Per un Print&Cut va benissimo un valore che si trova tra 10 e 15 ma ovviamente varia da immagine a immagine. Basta modificare le varie opzioni per trovare la giusta combinazione ed il gioco è fatto!
Per finire abbiamo le tre funzioni principali:
- Traccia, quando vogliamo far tracciare tutti i contorni dell’immagine, compresi i dettagli interni;
- Bordo esterno della traccia, quando vogliamo creare solo il contorno della figura senza dettagli interni;
- Traccia e scollega, quando vogliamo mantenere l’immagine colorata ma toglierla dal fondo colorato trasparente.

Nel primo caso abbiamo una traccia che può essere riprodotta con una penna e poi colorata da noi, nel secondo caso abbiamo un contorno dell’immagine per un Print&Cut mentre nella terza abbiamo semplicemente scontornato la nostra immagine. L’ultima opzione è la più gettonata perchè possiamo utilizzare la nostra immagine come decorazione o per finire una grafica. Insomma questa è una delle mie funzioni preferite!
Fatemi sapere se la usate, se avete problemi nei settaggi e tutto ciò che può esservi ostico così da approfondire ulteriormente l’argomento!
Per chi se le fosse perse ecco qui le altre lezioni di “Impariamo Silhouette Studio®”
Valentina Paolini
Realizzo sogni con piccoli riccioli di carta. Scrittrice per caso e appassionata della creatività a tal punto di renderla il mio lavoro. Ambassador Cricut dal 2021 e Ambassador CreativamentePlotter dal 2023.
